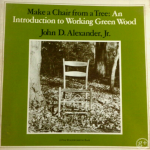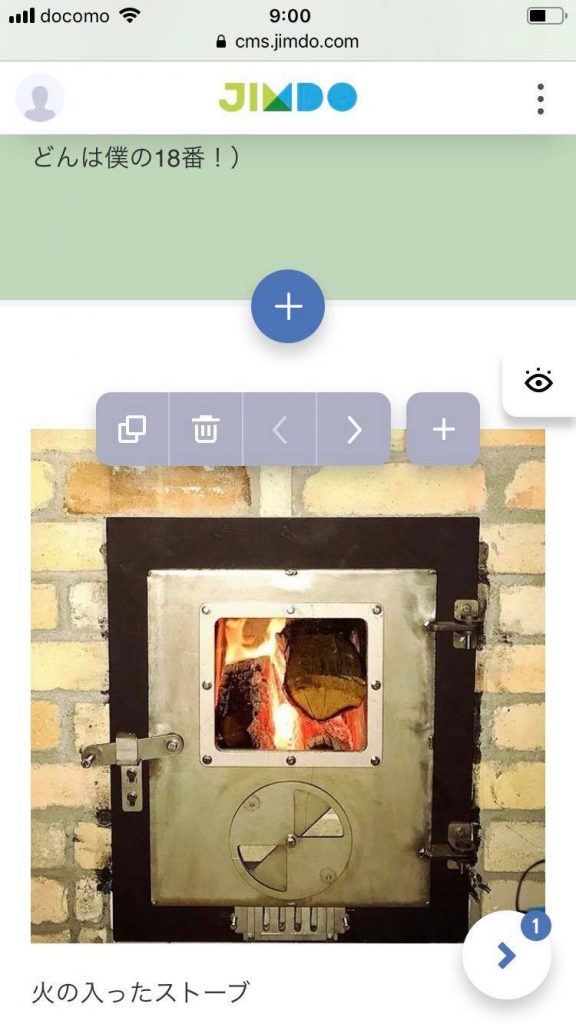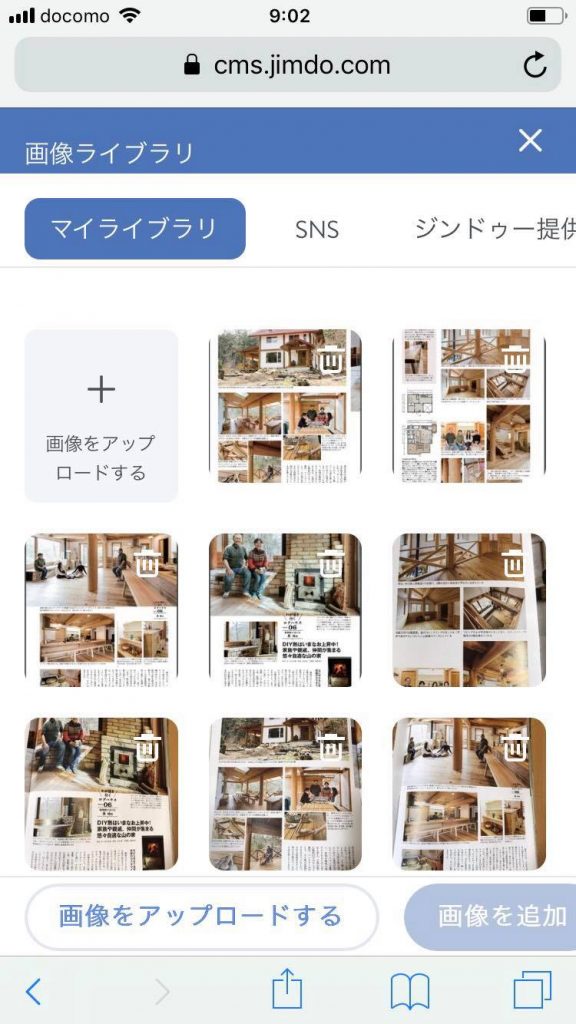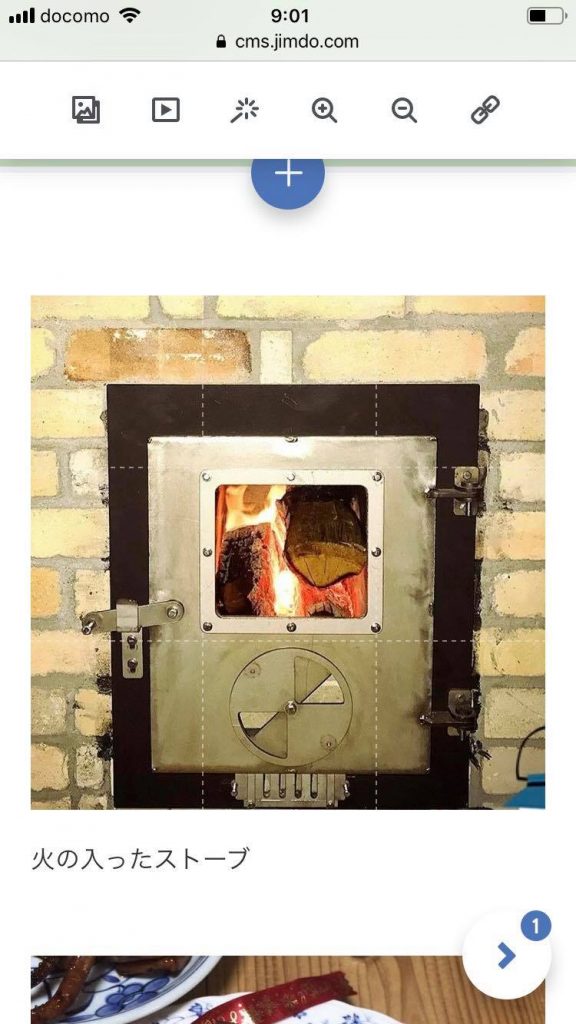【2. 画像を編集する】
①画像のコピー、削除、順序変え
今ある画像を1度タップすると、こういう↓灰色のポップアップバーが画像の上にでます。
灰色バーの左から:
「複製」ボタン:同じ画像を複製して隣に置きたいとき。
「削除」ボタン:この画像を消したいとき。
「<」ボタン:この画像の並び順を1つ手前に移動したいとき。
「>」ボタン:この画像の並び順を1つ後ろに移動したいとき。
「+」ボタン:新しい画像をこの画像のすぐ後に挿入したいとき。
②画像の追加
↑の画面上に出た灰色の「+」ボタンを押すと、この↓画面になります。
↑この「マイライブラリ」とは、このサイト作りのために私が原さんと陽子さんのインスタ・フェイスブックから引っ張ってきた写真が全部入っています。
新しい画像をサイトに載せたいときは、まずその画像を、この「マイライブラリ」に入れます。
1)一番先頭の灰色の「+ 画像をアップロードする」ボタンを押す
2)入れたい画像をスマホ本体内から選ぶ
「マイライブラリ」に画像が追加できたら、「マイライブラリ」画面の下側の青ボタン「画像を追加」を押すと、画像がサイトの任意の位置に挿入されます。
②画像そのものの編集
サイト上の画像を1度タップした後、もう一度タップすると、↓のような白色のポップアップバーが画面上部に出ます。
画像上には白い点線のマス目が出ます。
白色バーの左から:
「画像」ボタン:この画像をほかの画像に置き換えたいとき。(ここを押すと「マイライブラリ」に切り替わります。そこで好きな画像を選ぶと置き換えできます。
「動画」ボタン:この画像を動画に置き換えたいとき。(ここを押すと動画のリンクを指定するように言われます。YoutubeリンクのURLをいれて、青色の「チェック」ボタンを押すと完了です)。
「フィルター」ボタン:この画像の色合いを変えたいとき。
「拡大」ボタン:この画像を大きく表示(この画像の一部をクローズアップ)したいとき。大きくしておいて、画像そのものをタップしながら上下左右に動かすと、枠内に表示される部分を変えられます。写真内の要らない要素を省きたいときなどに便利。
「縮小」ボタン:この画像の小さく表示したいとき。